How to Fix iPhone Keeps Restarting Using Dr.Fone System Repair
After using the iPhone for a long time, you might face some system issues, and one of the most common ones is iPhone keeps restarting. If you also face this issue on your iOS device, you should read this article until the end. Here, we will talk about a system recovery tool that can fix many iOS system issues without hassle. Known as Dr.Fone System Repair, this complete mobile solution can diagnose the system issue on your iPhone and fixes it by downloading the new firmware on your device. Read on to learn more about this tool, its features, and how it works.
What is Dr.Fone System Repair?
Dr.Fone – System Repair is an all-in-one tool that can fix various iOS system-related issues like the white screen, black screen, iPhone stuck on the Apple logo, iPhone restarting, etc. Working for all iPhone, iPad, and iPod touch models, including iOS 15, Dr.Fone allows you to fix their device as it follows an easy process that requires just a few clicks.
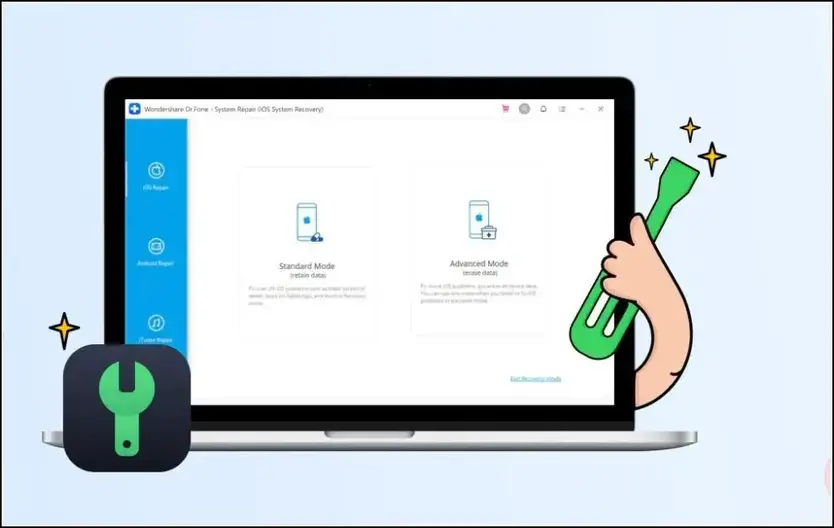
As mentioned above, this tool works by downloading the device’s new firmware and installing it to fix the system issues. This also updates the iOS version of the device to the latest one and re-locks the unlocked devices. Interestingly, this tool doesn’t cause any data loss while repairing the iPhone or iPad.
If your iPhone keeps restarting and you have tried all the fixes, and it doesn’t work, you should try this tool from Wondershare Dr.Fone. Just follow the step-by-step process below.
Steps to Fix iPhone Keeps Restarting Using Dr.Fone – System Repair (iOS)
Before starting repairing your iPhone, first, download the iOS system recovery tool on your computer. It is available for both Windows and Mac. After that, follow these steps:
1. Launch Dr.Fone on your computer and select “System Repair” from the main window. Connect your iPhone or iPad to your computer using its lightning cable.
2. Now, you will see two options: Standard Mode and Advanced Mode.
Note: The standard mode fixes iPhone system issues by retaining its data, while the advanced mode fixes more iOS system issues but may erase the data.
3. The Dr.Fone tool will automatically detect your device’s model and display available iOS versions.
4. If your iPhone isn’t detected, you should manually put it into recovery mode. In iPhone 8 or later, turn off the iPhone, and then connect to your PC. Now press the volume up and down buttons one by one, and then press and hold the side button. You will then see a connect to iTunes prompt on your iPhone.
5. Go to the tool, select an iOS version, and click “Start” to continue.
6. The iOS firmware will be downloaded. Since the firmware file is large, it will take time to download completely.
7. If the firmware doesn’t download automatically, click the “Download” button and “Select” to restore it.
8. After the successful download, the tool will verify the downloaded firmware. And once verified, you can click “Fix Now” to repair an iOS device.
That’s it! Your iPhone or iPad will be repaired successfully. Now it won’t go in a boot loop, and you will be able to use it usually without any issue.
Note: After using this tool, your iPhone will be updated to the latest iOS version. Also, if your device is jailbroken, it will be updated to a non-jailbroken version, and if you have unlocked your iPhone, it will be re-locked.
If your iPhone doesn’t get fixed in the standard mode, there might be a serious issue with your iOS system. In such a case, you should try the Advanced mode to fix it.
Note: This mode will delete your data, so back up your iPhone before starting.
When you put the iPhone in recovery mode, relaunch Dr.Fone System Repair and click on the “Advanced Mode” option this time. And the operation is the same.
How to Exit Recovery Mode on iPhone
During this process, if your iPhone gets stuck in recovery mode, here’s how you can exit safely:
1. Open the Dr.Fone tool and select “Repair” from the main menu.
2. Connect your iPhone to the computer, select “iOS Repair,” and tap “Exit Recovery Mode” on the bottom right.
3. Now, in a new window, click on “Exit Recovery Mode” once again.
That’s it! Your iPhone or iPad, stuck in recovery mode, will get out of it.
Key Features of Dr.Fone System Repair
Apart from fixing the boot loop or iPhone keeps restarting issue, there are several other critical features of Dr.Fone System Repair.
- Fix various iOS issues, such as iPhone stuck on Apple logo, iPhone black screen, iPhone stuck in recovery mode, white screen of death, iPhone frozen, and more.
- In comparison to iTunes restore or other methods that fix iOS system issues, Dr.Fone fixes iPhone issues without any data loss.
- Dr.Fone also allows you to downgrade iOS without iTunes. Also, no jailbreak is needed for this.
- Work for all models of iPhone, iPad, and iPod touch. Also, iOS 15 is supported.
Dr.Fone System Repair: Pricing and Plans
The pricing starts at $6.65 /Month for a quarterly plan that is auto-renewed after the period. You can cancel it at any time. You will get this quarterly license for 1-5 mobile devices and 1 PC.
Besides the Quarterly plan, you can also choose a Yearly plan ($4.99 per month) or a Perpetual plan that is available for $79.95, and you can use it for as long as you want.
iOS System Recovery FAQs
What is Recovery Mode on iPhone?
Recovery Mode is an iBoot fail-safe that allows you to restore your iPhone to a new version of iOS. It restores or upgrades your iPhone via iBoot.
Can I try Dr.Fone – System Repair for free?
You can run the first few steps to see if your device is compatible. A valid license will be required to activate the tool when you click the “Fix now” button to begin the repair process.
So this was all about Dr.Fone System repair, using which you can fix most system-related issues on your iPhone. If you like this guide, like and share it with others!
You can also follow us for instant tech news at Google News or tips and tricks, smartphones & gadgets reviews, join GadgetsToUse Telegram Group, or for the latest review videos, subscribe GadgetsToUse YouTube Channel.




















